-
리눅스에서 터미널 생활 즐기기.컴퓨터/리눅스 2017. 8. 24. 19:45
* 제 설정 파일 일부 공개.
기존 글에 제 설정을 추가하였습니다.
리눅스에서 굳이 터미널을 사용하는 이유는??
리눅스를 사용하기 위해서는 어쩔 수 없이 터미널을 사용할 수 밖에 없다.
그렇다고 한다.1
또한 차지하는 리소스가 GUI에 비하면 적고, 반복적인 일을 해야하는 일부 작업들에서 특유의 효율성을 나타내기도 한다.
사실 리눅스는 내가 아는 것만 해도 10개 가까이 되는 데스크탑 환경(Unity, KDE, Gnome, XFCE, LXDE, Cinammon, Mate, Budgie, Enlightenment, Pantheon등)을 가지고 있고, 서버에서는 리소스 관리나 보안상 데스크탑 환경을 사용하지 않는 경향이 짙으므로 설정에 들어가서 ~~메뉴를 찾아보라는 말은 통용되기가 어렵다.
이런 환경들 속에서 그나마 공통적으로 사용할 수 있는 것이 터미널 명령어라 할 수 있다. 물론 터미널 명령어도 Shell이나 패키지 관리자등에 따라 달라지기는 하지만 데스크톱 환경보다는 많은 사람들을 대상으로 설명하는 것이 가능해진다. 가르쳐주는 사람 입장에서도 스크릿샷이나 메뉴들에 들어가는 절차를 하나하나 가르쳐주지 않아서 편하기도 하고.
어쨌든 이왕에 사용하는 김에 행복한 터미널 생활을 하는 방법을 알아봅시다.
제 생각으론 이 정도 환경만 구축해도, 이제 간단하게 추가하는 일은 있긴 하겠지만 환경설정의 삽질에 빠질 일이 없다고 생각합니다. 물론 이걸 시작으로 삽질을 시작하는 분도 계시겠지만.ㅎㅎㅎ
사족을 달자면, 사실 제 경우에 리눅스를 쓰면 윈도우 쓸 때보다 공부를 안하게 되던데.. 그 이유가 리눅스는 뜯어 고치는 맛이 너무 좋고, 뜯어 고치면 나중에 생산성을 향상시킨다는 미명하에 자기 합리화를 하게 되더군요.
하여튼 중독성이 장난 아닙니다.사실 이걸 노렸다. 내가 안하면 다른사람도 하면 안됨!!
1. Zsh - Interactive Shell.
1.1 개요.
보통 리눅스의 기본쉘들은 Bash를 사용한다.
이렇게 생긴 것.
물론 Bash도 잘 사용하면 강력할 수 있지만, 태생적인 한계가 분명하다.
Zsh는 Bash와 명령어가 대부분 호환이 되면서도 훨씬 좋은 기능과 사용성들을 제공한다.
일단 직접 눈으로 확인해보자.
Zsh
Bash
(여기에서 한글 잘림이 보이는데, 쿠분투 17.10으로 업그레이드 하면서 해결되었다.)
Zsh가 일단 훨씬 이쁘고 많은 정보를 보여주며, 'apt-'에서 탭을 했을때 사용 가능한 옵션으로 이동하는 것을 볼 수 있다.
이외에 '~/.emacs.d/github' 라는 폴더에 접근한다고 칠 때, Zsh는 '~/.ema/gi'을 친 후 탭을 누르면 자동 완성이 되기도 한다.
한마디로 말하자면,
강.력.하.다.
+.
혹시 세세한 차이점이 궁금하다면 위키피디아에 있는 쉘비교 문서를 보도록 하자.
Comparison of command shells - Wikipedia
needs additional citations for verification . improve this article by adding citations to reliable sources. Unsourced material may be challenged and removed. (August 2011) (Learn how and when to remove this template message)
만약 Zsh의 매력을 위의 스크린 캡쳐에서 느꼈다면 간단히 Zsh를 설정하는 방법에 대해서 알아봅시다.
1.2 Zsh 설치하기.
sudo apt-get install zsh일단 가장 보편적인 우분투/데비안의 명령어를 써놨습니다.
레드햇, 아치, 맥 등에서는 융통성 있게 설치하세요.
1.3 Zsh를 기본쉘로.
chsh -s /usr/bin/zsh이 명령어를 실행하고 나면 /etc/passwd 에서 기본 쉘이 zsh로 바뀌어 있는 것을 알 수 있다.
이제 Zsh가 여러분의 기본 쉘이 될 것이다.
만약 되지 않는다면
chsh -s 'which zsh'를 실행해보자.
1.4 Oh-My-Zsh 설치하기.
Oh-My-Zsh를 사용하면 Zsh의 플러그인과 테마 관리를 손쉽게 할 수 있도록 도와준다.
sh -c "$(curl -fsSL https://raw.github.com/robbyrussell/oh-my-zsh/master/tools/install.sh)"최근에는 Antigen이나 Zplug가 끌리기는 하지만, Oh-My-Zsh가 보편적으로 쓰이니 초보분들은 인터넷상 관련 정보가 많은 Oh-My-Zsh를 쓰는 것을 권합니다.
1.5 간단한 .zshrc 파일 설정하기.
Oh-my-Zsh를 설치했으면, '~/.zshrc'가 생겼을 것이다.
Zsh의 사용성을 증대 시키기 위해 몇가지 설정을 해주도록 하자.
1.5.1 .bashrc 재활용하기.
.bashrc에서 필요한 설정이 있다면 다음의 예처럼 가져온다.(아까 앞에서 bash와 거의 호환이 된다고 했었죠?)
##From bashrc # enable color support of ls and also add handy aliases if [ -x /usr/bin/dircolors ]; then test -r ~/.dircolors && eval "$(dircolors -b ~/.dircolors)" || eval "$(dircolors -b)" alias ls='ls --color=auto' #alias dir='dir --color=auto' #alias vdir='vdir --color=auto' alias grep='grep --color=auto' alias fgrep='fgrep --color=auto' alias egrep='egrep --color=auto' fi # some more ls aliases alias ll='ls -alF' alias la='ls -A' alias l='ls -CF' # Add an "alert" alias for long running commands. Use like so: # sleep 10; alert alias alert='notify-send --urgency=low -i "([ ? = 0 ] && echo terminal || echo error)" "$(history|tail -n1|sed -e '\''s/^\s*[0-9]\+\s*//;s/[;&|]\s*alert$//'\'')"'1.5.2 개인 설정 추가.
또 몇몇 유용한 setting들을 추가해본다.
##Custom set source /etc/zsh_command_not_found setopt nonomatch여기에 적어농은 것은 Bash에서는 자동으로 잘 작동하지만, zsh에서는 자동으로 안되던 항목들 입니다.
기타 유용한 Zsh 설정을 알고 있다면 적어줍시다.
나중에 겨울방학이 되면, 문서를 읽어가면서 괜찮은 옵션들을 추가해봐야겠다.
1.6 테마 설정.
Oh-my-Zsh를 설치했으면,
자신이 원하는 테마를 골라서
robbyrussell/oh-my-zsh
oh-my-zsh - A delightful community-driven (with 1,000+ contributors) framework for managing your zsh configuration. Includes 200+ optional plugins (rails, git, OSX, hub, capistrano, brew, ant, php, python, etc), over 140 themes to spice up your morning, and an auto-update tool so that makes it easy to keep up with the latest updates from the community.
.zshrc 에 적용해보도록 하자.
ZSH_THEME="Theme_Name"++.
전 Powerlevel9k 라는 테마를 사용하고 있습니다.
커스터 마이징이 강력하죠.
엄청난 테마를 발견했다.
원하면 아래 디자인 중 골라서 쓸 수 있다!!
- Powerlevel9k의 파워라인 테마, Pure의 심플한 테마(여러개 비교해봤는데 심플한 것은 이게 최고) 모두 사용 가능
단, Pure와 비슷하게 보이려면 약간의 커스터마이징이 필요. - Powerlevel9의 강력한 커스터마이징 100% 호환
- 기존에 떨어졌던 성능을 향상하기 위해
음.. 한마디로 말하면 존재할 수 없던 유니콘이 나온듯하다.
강.력.추.천.
설치법.
https://github.com/bhilburn/powerlevel9k/wiki/Install-Instructions
https://github.com/romkatv/powerlevel10k#try-it-out
설정 및 꾸미기.
Stylizing Your Prompt
https://github.com/bhilburn/powerlevel9k/wiki/Stylizing-Your-Prompt
Customizing Prompt Segments
https://github.com/bhilburn/powerlevel9k#customizing-prompt-segments
다른 사람 설정들.
https://github.com/bhilburn/powerlevel9k/wiki/Show-Off-Your-Config
미세팁. - for Icons
get_icon_names명령어를 실행하면, 꾸미기가 가능한 항목들과 현재 표기 또는 아이콘이
Segments_Name: Symbol형식으로 표시됩니다.미세팁. - for Colors
for code ({000..255}) print -P -- "$code: %F{$code}This is how your text would look like%f"명령어를 실행하면, 꾸밀 때 사용할 수 있는 색상이 쭉 나열됩니다.
메뉴얼 읽다 귀찮아지면 안 읽을만한 아래쪽에 있더군요.
1.7 플러그인 설정.
저는 zsh-autosuggestions 과
fast-syntax-highlighting을 추천합니다.2
플러그인들을 설치했으면 이런식으로 .zshrc를 변경 시켜준후, zsh를 다시 시작하면 적용이 된다.
plugins=(git zsh-autosuggestions zsh-syntax-highlighting ..other_plugin_names..)+++.
이밖에 여러가지 테마와 확장 기능을 알고 싶다면 awesome-zsh-plugins를 확인하면 된다.
unixorn/awesome-zsh-plugins
awesome-zsh-plugins - A collection of ZSH frameworks, plugins & themes inspired by the various awesome list collections out there.
++++.
Zsh에 대하여 궁금할 때 볼만한 문서입니다.
Z-Shell Frequently-Asked Questions
This document contains a list of frequently-asked (or otherwise significant) questions concerning the Z-shell, a command interpreter for many UNIX systems which is freely available to anyone with FTP access. Zsh is among the most powerful freely available Bourne-like shell for interactive use.
그나저나 ksh나 tcsh 유닉스 유저들한테 좀 까인 모양입니다.ㅋㅋ
2.6: Shouldn't zsh be more/less like ksh/(t)csh?
란 항목이 있네요.
+++++.
이것 저것 설정하기 귀찮고, bash와 호환성이 떨어져도 상관없다는 분들께는 Fish 를 추천합니다.(Autosuggestion과 SyntaxHighlighting 기능을 기본적으로 지원하고 있다.)
fish shell
A smart and user-friendly command line shell
1.8 설정 공개.
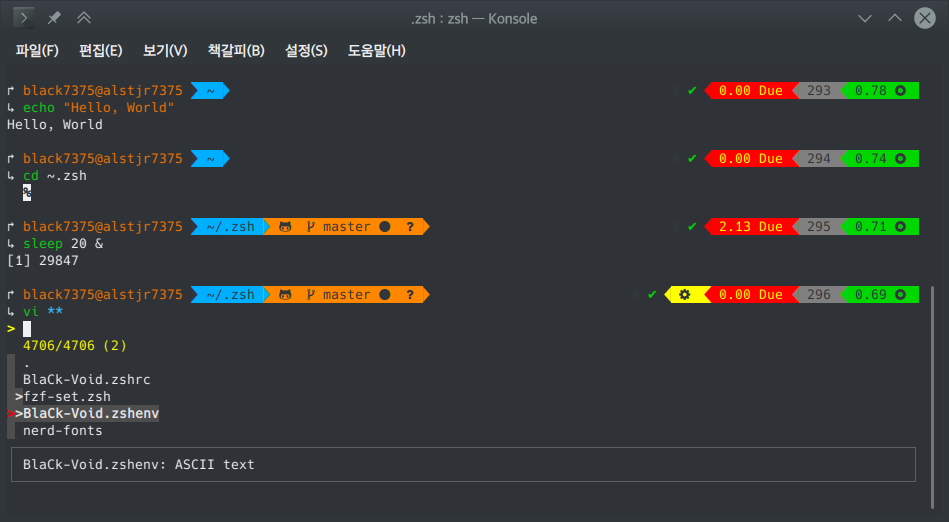
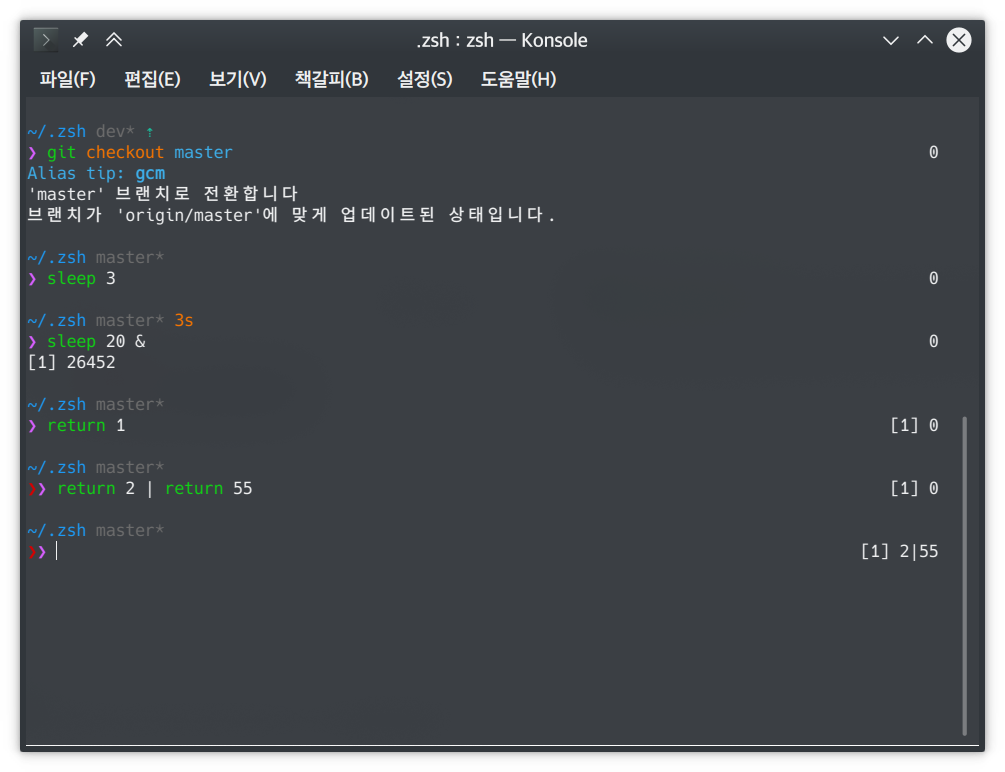
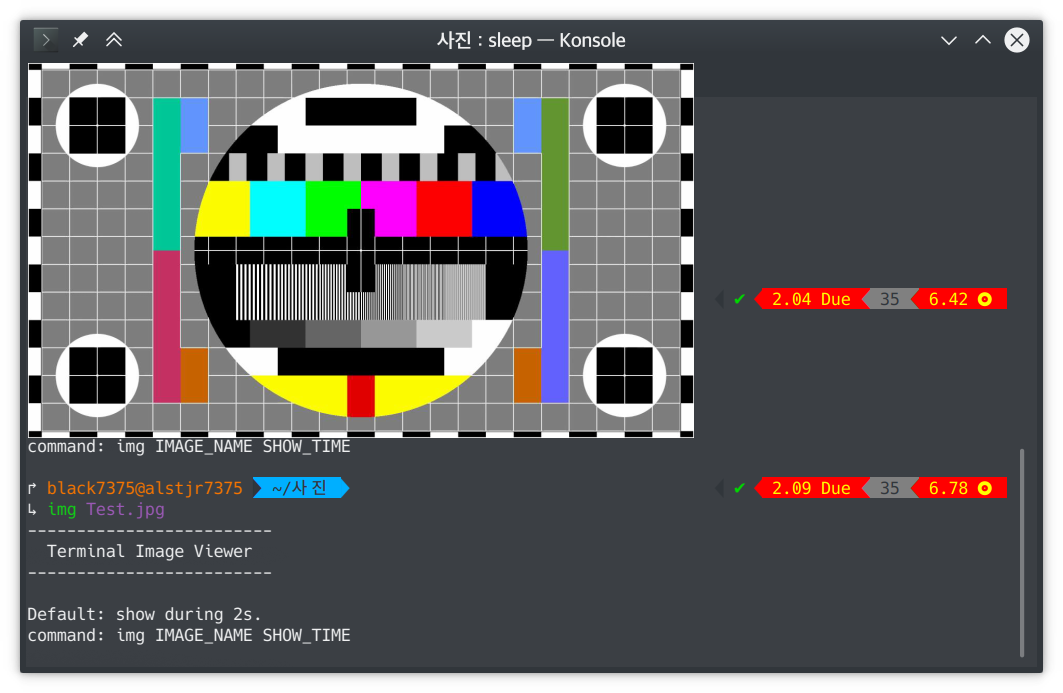
보다시피 터미널에서 이미지 로딩하는 기능 같은 것도 추가해서 사용 중.
링크:
https://github.com/black7375/BlaCk-Void-Zsh
2019/02/28 - [컴퓨터/리눅스] - ZSH 설정 소개
2. Tmux or Byobu - Texted Window Manager.
2.1 개요.
Tmux와 Byobu는 터미널 기반의 윈도우 매니저라고 생각하면 된다.
여러가지 터미널 세션을 하나의 터미널에서 생성하여 사용할 수 있다.
(동시에 여러개의 터미널 작업을 할 수 있다는 것이 가장 큰 장점.)
껏다가 켜도 예전에 사용하던 환경을 바로 사용할 수도 있다.
Byobu는 사실 Tmux나 GNU Screen(Tmux와 비슷하지만 기능이 떨어짐.)을 사용자가 쉽게 사용할 수 있도록 백엔드에서 동작하게 하고 자신은 각종 키맵 바인딩과 UI를 구성해준다.
Tmux
Byobu
Tmux와 Byobu가 비슷해 보이기는 하지만 Byobu가 약간 더 편해보인다.
2.2 설치.
Byobu를 설치하면 자동으로 Tmux가 깔리기 때문에
sudo apt-get install byobu만 해줘도 된다.
2.3 사용법
Byobu에서 F1을 누르면
퀵가이드, 상태표시줄 설정, Prefix key 설정 등이 나온다.
간단한 단축키들은 퀵가이드에서 보도록 하고, 보다 잘 사용하고 싶다면
tmux 입문자 시리즈 요약 - Haruair
tmux를 어디선가 보고 엄청 멋지다 싶어서 검색했더니 @nanhapark님이 재미있게 정리한 글이 있어서 편하게 볼 수 있었다.1 읽은 글들은 다음 목록에서 확인할 수 있고, 읽으며 요약해 정리했다. Tmux 입문자님들을 위해 #1 : 설치, 기본사용방법, 세션 Tmux 입문자님들을 위해 #2 : window Tmux 입문자님들을 위해 #3 : pane Tmux 입문자님들을 위해 #4 : .tmux.conf Tmux 입문자님들을 위해 ...
TTY 멀티플랙서 tmux :: Outsider's Dev Story
tmux는 여러개의 터미널을 실행할 수 있는 TTY 멀티플렉서 입니다. 일반적으로는 screen 이라는 도구를 이 용도로 많이 사용한 것 같은데(저는 써보지 않아서...) 몇가지 개량된 tmux를 얼마전에 알게 되어 사용하려고 하고 있습니다. GUI가 대다수이고 개발을 하면 좋은 UI에 대해서 고민하게 되면서도 아이러니하게 손은 터미널에 점점 익숙해 지고 있습니다. 저는 Mac OS의 iTerm2 를 상당히 좋아합니다.
를 보도록 하자.(Tmux를 써보고 싶은 분들도 포함.)
다시한번 말하지만 Tmux가 백엔드로 동작하므로, Tmux의 단축키들이 Byobu에서도 적용이된다. 다만, Prefix key의 기본 값이 Tmux에서는 Ctrl-B 이고, Byobu에서는 Ctrl-A 라는 점이 다르다.
Ctrl-B로 바꾸고 싶으면 Config에서 3번째 메뉴인 취소 순서 변경에 들어가면 된다.
Byobu가 Tmux에 비해 가지는 장점은 간편한 환경설정과 키바인딩이다.
혹시 단축키가 겹친다면
/usr/share/byobu/keybindings/f-keys.tmux에서 바꾸면 됩니다.
+.
Prefix key를 누른후 방향키로 Split을 오가거나, Prefix key를 누른 상태에서 방향키를 사용하면 Split의 크기를 조절할 수 있는데 이게 엄청 편하다.
2.4 설정 공개.
기존에 있던 프로젝트를 포크해서 만들었습니다.
링크: https://github.com/black7375/BlaCk-Void-Tmux
3. Fzf - Fuzzy Finder
3.1 개요.
Fzf. 이걸 쓰면 기존의 find 명령어는 까먹게 될 정도로 편하다.
정말..말이 필요없다. 스크린샷을 보자.
3.2 설치.
git clone --depth 1 https://github.com/junegunn/fzf.git ~/.fzf ~/.fzf/install이렇게 설치를 하면서 나오는 옵션에 모두 yes를 하면 zsh에 binding이 될 것이다.
3.3 사용법.
3.3.1 기본/다양한 사용법.
junegunn/fzf
fzf - :cherry_blossom: A command-line fuzzy finder written in Go
위의 링크를 참고하자.
(정리가 잘 되어 있어서 굳이 사용법을 써야될 필요를 못 느낌)
읽고나면 왜 좋다고 했는지 알게 될 것이다!!
3.3.2 Preview에서 하이라이팅을 사용하기.
Fzf에서 지원하는 것을 보면 3종류가 있다.
Highlight: http://www.andre-simon.de/doku/highlight/en/highlight.php
CodeRay: http://coderay.rubychan.de/
Rouge: https://github.com/jneen/rouge개인적으로 CodeRay는 지원하는 언어의 수가 조금 작은 것 같고, Rouge의 하이라이팅 스타일은 별로라서 Highlight를 선택했다.
+.
깃허브에 나온 일부 명령어는
function fzf-view() { fzf --preview '[[ $(file --mime {}) =~ binary ]] && echo {} is a binary file || (highlight -O ansi -l {} || coderay {} || rougify {} || cat {}) 2> /dev/null | head -500' }처럼 .zshrc에 등록해놓고 사용하면 편하다.
위의 명령어는 하이라이팅을 지원하는 preview 명령어(제가 올린 스크린샷)를 실행합니다.
++.
Fzf가 일종의 finder 계열의 대체품이라면, 이제 설명하려는 것은 grep의 대체품이다.
Rust로 만들어졌으며, 기존의 grep과 ack게열(ack, The Sliver Searcher)의 장점을 합쳐서 만들어졌다.
설치.
sudo add-apt-repository ppa:x4121/ripgrep sudo apt-get update sudo apt-get install ripgrep혹시 rust 사용자라면,
cargo install ripgrep도 가능하다.
사용법.
grep 처럼 사용하면 된다.
자세한 사용법은 깃허브를 참고하면 된다.(Fzf처럼 자세하게 나와있다.)
BurntSushi/ripgrep
ripgrep combines the usability of The Silver Searcher with the raw speed of grep.
다음과 같이 Ripgrep을 Fzf와 함께 사용할 수도 있다.(여러 파일을 지정한 다음 fzf란 단어를 검색하는 것.)
Ripgrep과 Fzf 둘다 속도가 엄청 빨라서 좋다.
그나저나 Rust(Ripgrep)와 Go(Fzf)의 혼종이라니.. 혹시 rustgo??
+++.
cd 대체품이라면 Autojump 나 Fasd 가 쓸만하다.
ls 대체품은 K 가 좋고요.
4. Links - Text Mode WebBrowser.
설치.
sudo apt-get install links저는 웹브라우징은 주로 그래픽 환경에서 하지만, 필요하신 분이 있을까봐 올려놨다.
F1 버튼을 누르면 도움말이 뜬다.
+.
links2를 설치하면, 그래픽 환경에서도 사용이 가능하다.
++.
구글 검색만 할것이라면,
Googler라는 것도 추천할 만 하다.
+++.
콘솔에서 curl이나 wget을 대체할 만한 툴을 소개한다.
다중 접속을 하여 다운로드가 가능하므로 다운로드 속도가 빠르고, 토렌트 클라이언트의 기능도 들어있다.
5. Emacs or Vim - All-Round Text Editor
5.1 개요.
리눅스의 텍스트 에디터 본좌급들이다.
위에서 Kate를 에디터로 사용했던 건 스포 방지용..
Emacs
emacs -nw라고 치면 콘솔 환경으로 구동이 가능하다.
Vim
5.2 사용법
5.2.1 기초
간단히 사용할 수 있을만큼의 내용을 다룹니다.
설치.
sudo apt-get install emacs vim쓰고 싶은 것만 써도 된다.
Emacs
이맥스를 처음 다루어 보는 사람은 아래 링크를 참고해보도록 하자.
Emacsbook
Emacsbook
[정보글] 이맥스 개종 가이드 - 5 - 프로그래밍
"이맥스는 사용자와 함께 진화하는 에디터다"- 야이미친<이맥스 개종 가이드>1편2편3편4편오늘은 힘들어서 여기까지...이맥스에서 깃을 사용하는 방법과, 중급 유저들을 위해서 ..
Vim
Vim을 처음 다루어 보는 사람은 터미널에
vimtutor를 실행해 Vim의 키맵을 외워보도록 하자.그리고
를 보면 다른 부분들을 이해 할 수 있을 것이라 생각한다.
+.
아래의 두 링크는 이맥스와 빔에 정식으로 포함된 한글 튜토리얼 입니다.
5.2.2 커스터마이징.
Emacs
Awesome Emacs라고 Github에 괜찮은 이맥스 패키지들의 목록을 모아놓은 곳이 있습니다.
사실 왠만한 것들은 Awesome *** 같은 방식으로 검색하면 나오죠.
Vim
이맥스와 마찬가지로 Vim도 비슷한 것이 존재합니다.
위에서 나왔던 Vim-Galor와을 예로 들 수 있겠네요.
5.2.3 고급.
강력하게 커스터마이징을 할 때 필요한 내용입니다.
Emacs
<p메뉴얼 문서를="" 보고,="">메뉴얼을 읽고, Emacs Lisp 를 배워보자.
GNUEMACS Manual - 흡혈양파의 번역工房
Permission is granted to copy, distribute and/or modify this document under the terms of the GNU Free Documentation License, Version 1.3 or any later version published by the Free Software Foundation; with the Invariant Sections being "The GNU Manifesto," "Distribution" and "GNU GENERAL PUBLIC LICENSE," with the Front-Cover Texts being "A GNU Manual," and with the Back-Cover Texts as in (a) below.
GNU Emacs Manual의 번역판.
Programming in Emacs Lisp
This is an Introduction to Programming in Emacs Lisp, for people who are not programmers.
Practical Emacs Lisp
This is a example based tutorial, with focus on how-to.
Vim
Vim Script를 배워보자.
+.
Fzf with Emacs
bling/fzf.el
fzf.el - A front-end for fzf
제 기준으론 콘솔 버전(emacs -nw)에서만 동작했습니다.
현재 GUI에서도 잘 작동합니다.
Fzf with Vim
junegunn/fzf.vim
fzf.vim - fzf :heart: vim
위의 Emacs와 달리 Fzf를 만드신 분이 직접 제작한 플러그인입니다.
Ripgrep도 검색해보면 아마 금방 나올 것이다.
++.
이맥스 환경 설정.
저의 이맥스 파일 재업
최초로 키실 때는 그냥 이맥스 열지 말고 커맨드라인으로 -setup 한번 넣어주셔야됩니다 C++ 쓰실 때는 rtags 명령어들만 쓰게 될껍니다 cmake-ide 랑 rtags 명령어들만 알아두세요
저도 이 설정파일 기반으로 커스텀해서 사용하는 중.
요즘은, 클린룸 구현해서 사용중입니다.
다만, 설정파일을 사용하기 위해서는 위에서 나온 vimtutor를 배워보고 옵시다.(Evil mode 때문.)
이걸론 너무 불친절한 것 같아서 추가 정보를 넣었습니다.
위의 커스터마이징 항목에 있던 것중 Starter Kit의 항목으로 존재합니다.
vim의 경우 .vimrc 파일을 깃허브에 올려놓은걸 알아서 찾아 쓰면 됩니다.
+++.
참고할만한 툴 목록.
개발자들을 위한 툴 리스트
리눅스 googler : 터미널에서 구글 검색을 할 수 있게 해줍니다. stacer : 리눅스의 시스템 최적화 툴 입니다. fzf : 파일찾기에 유용한 툴 입니다. tmux : 터미널 실수로 꺼도 똑같은 상태로 다시 킬 수 있는 툴 입니다. 윈도우 wox : 커스텀 윈도우 런처 입니다. 다양한 명령어를 환경변수 설정 없이 등록할 수 있습니다.
P.S
cgdb라는 것도 추천할만 합니다.
지금까지 소개한 이것 저것 섞은 화면..
물론, CUI에서 단점이 있기는 하지만, 아래의 예처럼 충분히 보완할 수 있기도 하다.
여기서 Shell이 bash라는 점에서 이상하게 여기시는 분들이 있을수도 있습니다만 리부팅을 하면 자동으로 예전에 켜져있던 창들이 로딩되는데, 그때 버그로 인해서인지 Zsh로 바로 로딩이 안되는 경우가 있더군요.(콘솔창만 사용할 경우 정상적으로 잘 됩니다.)
나중에 갈수록 귀찮아서. 대충 적은 듯.ㅎㅎ
끝 ~~
</p메뉴얼>
- 인터넷에서 문제점을 해결하기 위해 검색하면 터미널 명령어가 많이 나오는 것도 사실이라면 사실이고 반강제적으로 쓰게된다.ㅠㅠ [본문으로]
- 전에 추천했던 zsh-syntax-highlighting 보다 좋습니다. [본문으로]
댓글
- Powerlevel9k의 파워라인 테마, Pure의 심플한 테마(여러개 비교해봤는데 심플한 것은 이게 최고) 모두 사용 가능


















